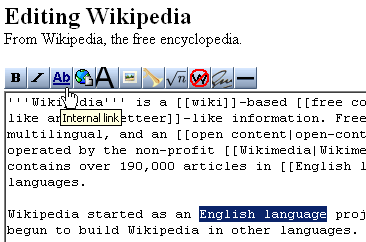Difference between revisions of "Help:Editing"
(→Editing an existing page) |
(→Editing an existing page) |
||
| Line 21: | Line 21: | ||
To a certain extent that is all there is to it. Type some text and add formatting to it as required. I'm not going to list all of the formatting codes here. A full list can be found in the [http://meta.wikimedia.org/wiki/Help:Contents Media Wiki Help Pages] and this is meant as a quick guide to editing the SLT Archive Project. | To a certain extent that is all there is to it. Type some text and add formatting to it as required. I'm not going to list all of the formatting codes here. A full list can be found in the [http://meta.wikimedia.org/wiki/Help:Contents Media Wiki Help Pages] and this is meant as a quick guide to editing the SLT Archive Project. | ||
| − | One last thing however before we move on to more interesting things like adding images or links. Look at the edit window again and you will notice that it has a toolbar above it. | + | One last thing however before we move on to more interesting things like adding images or links. Look at the edit window again and you will notice that it has a toolbar above it. Rather than typing (and having to remember) the special formatting codes the most commonly used ones are on the toolbar and you can highlight a piece of text and click the appropriate button to apply the formatting, just as you could in your favourite word processing application. |
[[Image:Editing-toolbar-example1.png]] | [[Image:Editing-toolbar-example1.png]] | ||
Revision as of 14:44, 9 May 2007
Contents
Editing an existing page
In its simplest form, editing an existing page is a straightforward as clicking a button and typing away!
You can do this for the whole page by clicking the edit tab at the top of the page or for each section by clicking the small [edit] link on the right by the section heading.
Do so now (using your browser's Back button to periodically return to this page). Click the edit tab at the top of this page and have a look at the edit window. You will see the same text you are reading here but without the formatting.
The formatting that you see when this page is displayed is achieved by the use of special symbols or codes which are placed around individual words or sections of text to tell your browser how it should render them. For instance the word symbols in this sentence is written in the edit window with double inverted commas around it. It is displayed however in italics.
''symbols''
[becomes]
symbols
The section headings are surrounded by double equal signs (=). So this section begins
== Editing an existing page ==
To a certain extent that is all there is to it. Type some text and add formatting to it as required. I'm not going to list all of the formatting codes here. A full list can be found in the Media Wiki Help Pages and this is meant as a quick guide to editing the SLT Archive Project.
One last thing however before we move on to more interesting things like adding images or links. Look at the edit window again and you will notice that it has a toolbar above it. Rather than typing (and having to remember) the special formatting codes the most commonly used ones are on the toolbar and you can highlight a piece of text and click the appropriate button to apply the formatting, just as you could in your favourite word processing application.